ほとんどの方のPCはディスプレイ一つで使用されていると思います。ですからデスクトップは一つということになります。画面が複数あれば便利だと思ったことはないでしょうか?
資料を作成するときなど複数のアプリを使うことがあるので、起動したアプリをデスクトップ上で起動して必要に応じてそのアプリの画面を出して使うか、アプリの画面を少し小さくして他のアプリと重ねて使うことになります。ちょっと使いにくいなあと感じている方、良い方法があります。
仮想デスクトップという機能を使うのです。
Window10には”仮想デスクトップ”という機能が標準で装備されていますので、ソフトウェアをインストールする必要はありません。
仮想デスクトップを使うことで複数のデスクトップが作れます。あなたのPCのデスクトップが複数枚になったイメージです。
便利な使い方をわかりやすく解説します。
仮想デスクトップとは
そもそもデスクトップとは、パソコン画面のタスクバーを除いた領域、つまりWindows での作業領域のことを指します。
デスクトップは一見、1つしかないように見えますが実は仮想的に複数作成し切り替えることができます。この機能が仮想デスクトップです。
仮想デスクトップは複数の作業を並行して行うときに使う
一度に複数のアプリを利用するときに仮想デスクトップは有効です。
資料を閲覧しながら書類を作成する時や作業中にプロジェクトの進捗状況を報告するように言われた時など、活用するシーンは様々です。
例えば1枚目のデスクトップでは左に資料、右に文書作成ソフトを配置。
2枚目のデスクトップでは左にウェブブラウザ、右に同一の文書作成ソフトを配置します。仮想デスクトップでは、このように1つのPC上で複数のデスクトップを使って作業を行うこともできます。
今までは別の作業をしたいときに今見ている画面を最小化・最大化してから別の作業に移っていた方、ウェブブラウザを複数開きすぎて見たかったページがどれか分からなくなってしまっていた方も、仮想デスクトップをうまく活用すれば快適に作業を進めていくことができます。
仮想デスクトップの操作方法
次に、仮想デスクトップの追加・切り替え・削除方法について、さらには現在使用しているアプリケーションを一覧で表示させるタスクビューについても解説していきます。
3-1. 仮想デスクトップの追加
[Windows]+[Ctrl]+[D]キー
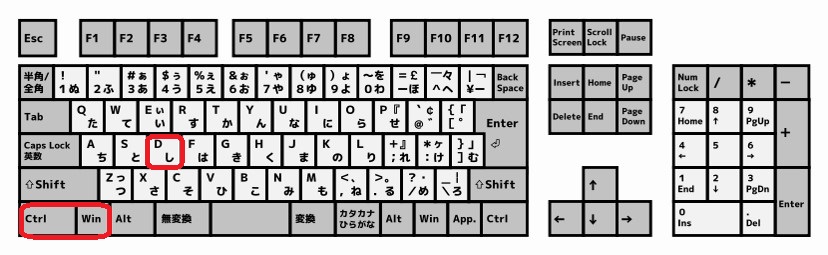
仮想デスクトップは、「[Windows]+[Ctrl]+[D]」キーを同時に押すことで追加できます。このとき、追加された新しいデスクトップに切り替わるので、新しいデスクトップでそのまま作業を開始することができます。
3-2. デスクトップの切り替え
[Windows]+[Ctrl]+[→] or [←]キー
デスクトップを切り替えるときは、「[Windows]+[Ctrl]+[→] or [←]」キーを同時に押します。
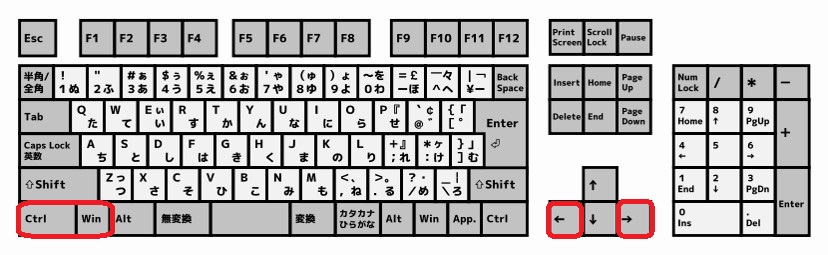
3-3. 仮想デスクトップの削除
[Windows]+[Ctrl]+[F4]キー
仮想デスクトップは、「[Windows]+[Ctrl]+[F4]」キーを同時に押すことで削除できます。ただし、このとき仮想デスクトップは2枚目から、つまり左にあるものから削除されます。その仮想デスクトップで開いていたウィンドウは元のデスクトップに移ります。
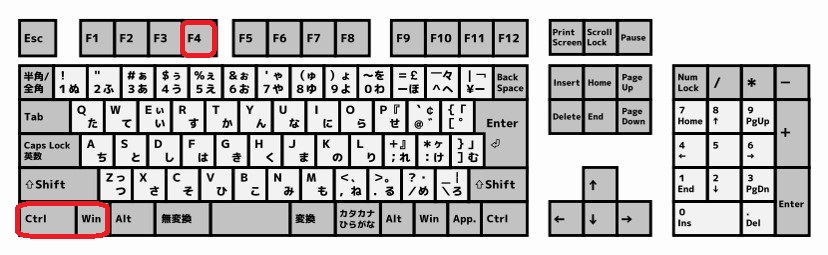
3-4. タスクビューを使って仮想デスクトップを操作する
仮想デスクトップは、タスクビューを使うことでも操作できます。

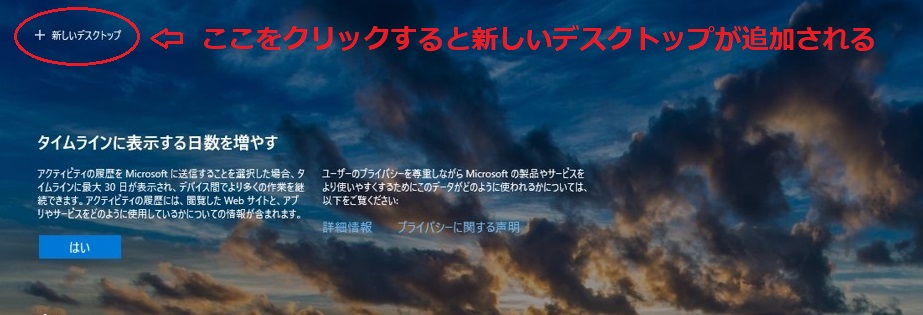
タスクビューは、タスクバーのタスクビューアイコンをクリックするか、「[Windows]+[Tab]」キーを同時に押すことで利用することができます。現在開いているウィンドウの一覧だけでなく、デスクトップの一覧も表示され、ここからどのウィンドウやデスクトップをアクティブにするかなどの操作を行えます。
さらに、タスクビューで表示されたウィンドウを右クリックすることで、ウィンドウを異なるデスクトップに移動させたり、そのウィンドウを全てのデスクトップに表示させたりすることができるようになります。
この操作によって、「複数の資料を閲覧しながら作業をするときに使う」で説明したように同一の文書作成ソフトを複数のデスクトップに表示させることができます。
仮想デスクトップはシャットダウン、再起動しても維持される
この仮想デスクトップですが、削除しない限りはシャットダウンや再起動を行っても維持されます。この機能はアプリやウィンドウを開いたままシャットダウンや再起動を行い、次回起動時もそのまま作業を続けたいユーザーのための機能です。しかしアプリによってはこの自動起動する機能に対応していないことがあるので注意が必要です。
Windowsロゴ キーとRキーを押し、「Shell:startup」と入力して「OK」を選択すると、「スタートアップ」フォルダが開きます。そこにPC起動時に自動的に起動するアプリのショートカットを貼り付けます。
アプリのショートカットがある場所を見つける方法
キーボードのWindowsロゴキーを押す → スクロールして起動時に実行するアプリを見つける。
アプリを右クリックし「その他」を選択、「ファイルの場所を開く」を選択し、ショートカットをコピーしスタートアップ」フォルダに貼り付けます。
もし「ファイルの場所を開く」がない場合は、そのアプリは起動時に実行できないことを意味します。
仮想デスクトップを使いこなして、作業効率をアップさせよう!
仮想デスクトップは、複数の作業を並行して行ったり、たくさんの資料を参考にして作業したりするなど、複合的な仕事を効率的に行う上で便利な機能です。この記事での解説を参考に仮想デスクトップを使いこなし仕事のクオリティや作業効率をアップさせましょう。




コメント