スマホ、タブレットからPC(この逆のケースも)に写真、動画、連絡先、ファイルを転送したいと思うことがあります。
iPhoneやiPadからMac PCへの転送ならAir Dropを使えば簡単にできます。
(これはBluetoothなのでそれぞれがすぐ近くにある必要があります。)
iPhoneで撮った動画や写真をWindows PCに転送するときはどうするでしょうか?
Windows PC上でiCloudからダウンロードするにはiCloudを契約する必要があります。
メールにファイルを添付して転送できますが、ファイルサイズに制限があります。
USBメモリを使ってWindows PCに転送するにはUSBメモリが必要です。
これらの心配が一切なく簡単に転送する方法がありますので紹介します。
どんな端末からでもファイル転送ができます
スマホやタブレットがiOSでもAndroidでも、PCがWindowsでもMacでもOKです。
動画のように大きなファイルサイズでも気にすることはありません。複数のファイルをまとめて送れます。
Send Anywhereというアプリ、ソフトウェアをインストールします
IPhone、iPad、Macの場合はApp Storeで、Androidスマホ、タブレットの場合はGoogle Play Storeで入手してください。
Windows PCの場合はURL send-anywhere.com/ja にアクセスしてソフトウェアをダウンロードします。
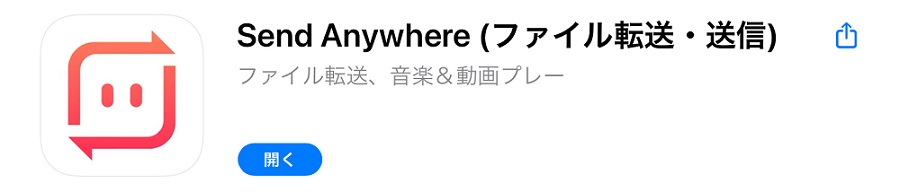
スマホ、タブレットからファイルを転送(送信)
スマホ、タブレットにインストールされた“Send-Anywhere”というアプリを開くと次のような画面が出てきます。
送りたい写真を選ぶと画面下に**個選択と出てきます。
送信ボタンを押します。
転送待ちの画面が現れ、6桁のキーが表示されます。
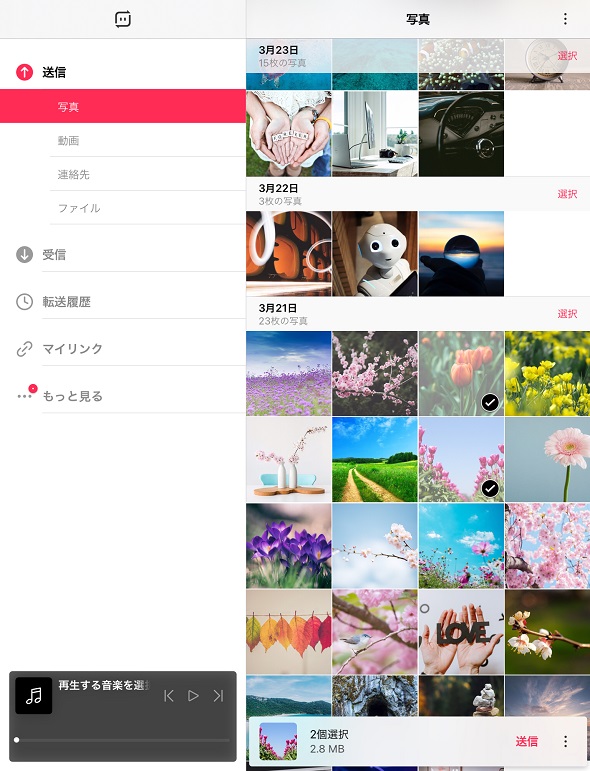
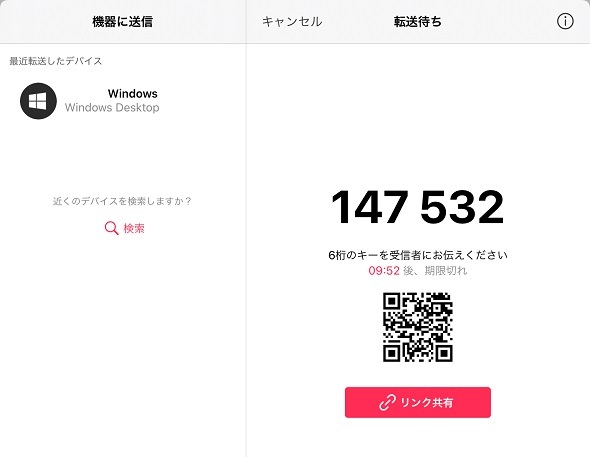
スマホから転送されたファイルをPCで受信
PCにインストールされたSendAnywhereを開き、その画面の受信のところに上記の6桁のキーを入れます。
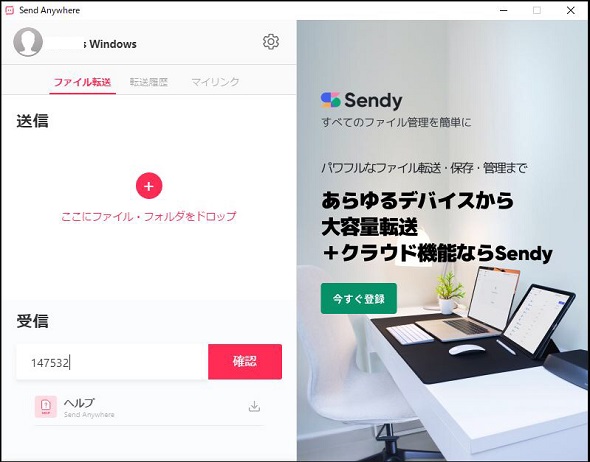
確認ボタンをタップし、その下にあるダウンロードマーク(↓)を押すと、ファイルがダウンロードされます。
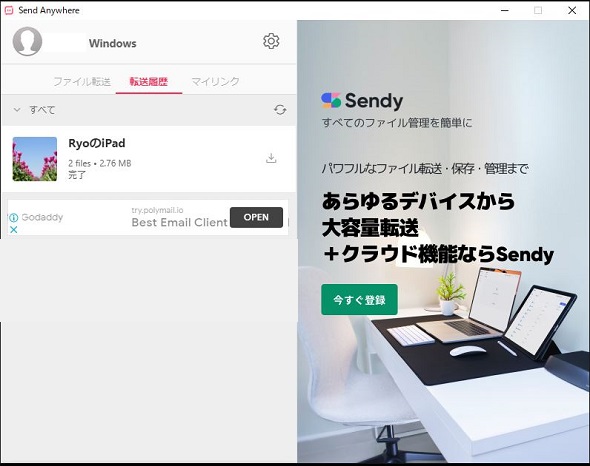
PCのダウンロードフォルダで転送されたファイルが見つかります。
この転送方法はいろんな場面で活用できます
PCのファイルをスマホ、タブレットに転送するのも全く同じ要領です。
離れたところにいる親せきや、友人にも動画などの大きなファイルを送ることができます。
送信ボタンを押したときの6桁のキーをLINEやメール、電話などで知らせて任意の端末でダウンロードしてもらえます。
ただし、6桁のキーは制限時間があるので注意が必要です。無料版の制限時間は10分です。期限切れにならないようダウンロードするようにしましょう。
一つ気になるのは、使っていると有償ソフトウェアのおすすめのコマーシャルがでてきますのでご注意ください。《R.O.》

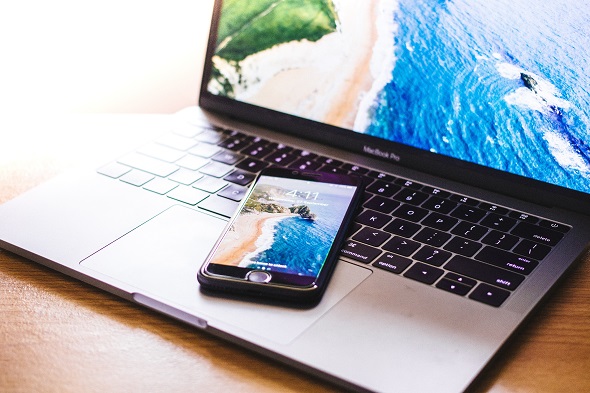


コメント