iPadやiPhoneを使っているとWindows PCのファイルを共有できると便利だと思うことがあります。特別なソフトウェアやアプリなしで簡単にやれる方法があるので紹介します。Windows PCとiPadが同じWiFiにつながっていることが前提です。
Windows PCの設定
共有化したいファイルの共有化を設定します。
共有したいフォルダを決める(作成)
(例)
ドキュメントの中のフォルダAを共有したい場合
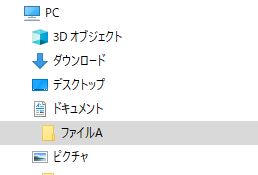
フォルダAのプロパティ(右クリック)で共有タブを開き共有ボタンで共有化します。
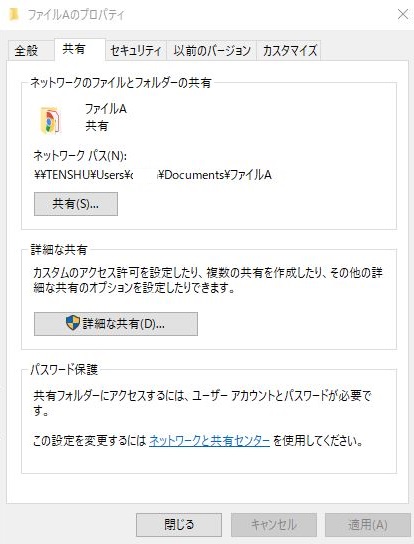
検索でcmdと入れてコマンドプロンプトを開きます。
画面左下にある検索枠、もしくは、画面左下Windowsマークを右クリックして検索を見つけて行ってください。
コマンドプロンプト画面に出てくるC:¥User□□〉に続いてipconfig/allをタイプする。
C:¥User□□〉ipconfig/all
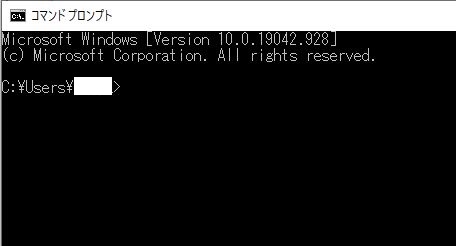
コマンドプロンプトの画面 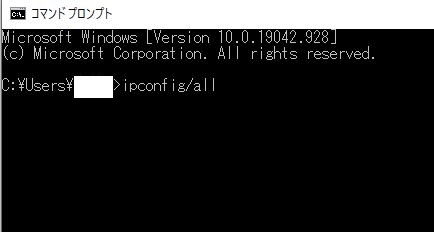
ipconfig/allをタイプ
Enterを押すと下記画面が現れるので、画面にあるIPv4アドレスをメモしてください。192.168..***
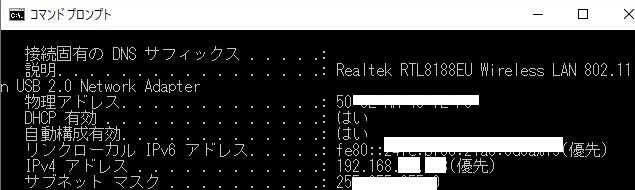
iPad(iPhone)のファイルアプリ(標準アプリ)を設定
右上の水色のマーク(◯の中にドット3つ)をタップします。
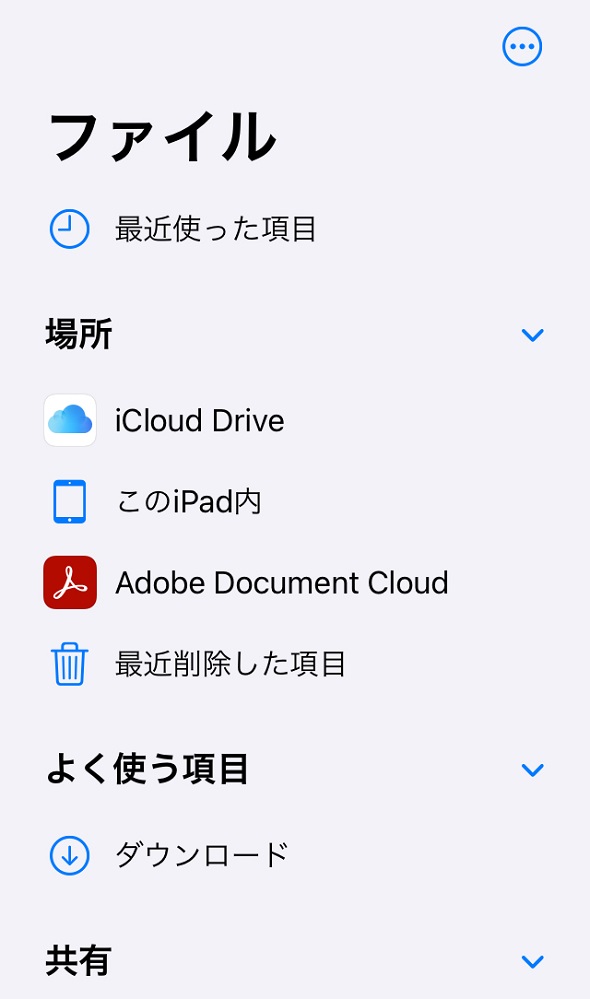
下記画面が現れるので、”サーバへ接続”を選んでください。
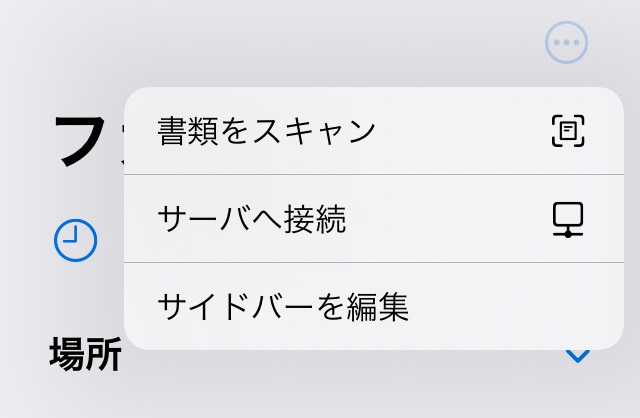
サーバに先程メモしたIPv4(192.168..*)を入れ接続をタップします。
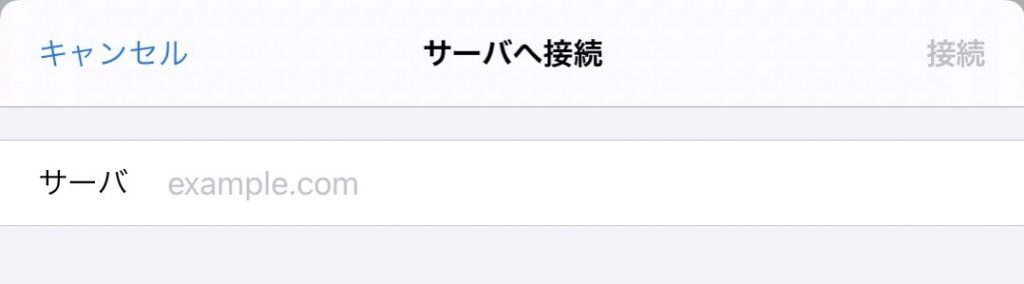
登録ユーザにチェックし、名前: Windows ユーザ名、パスワード: Windows のパスワードをいれて次へをタップします。
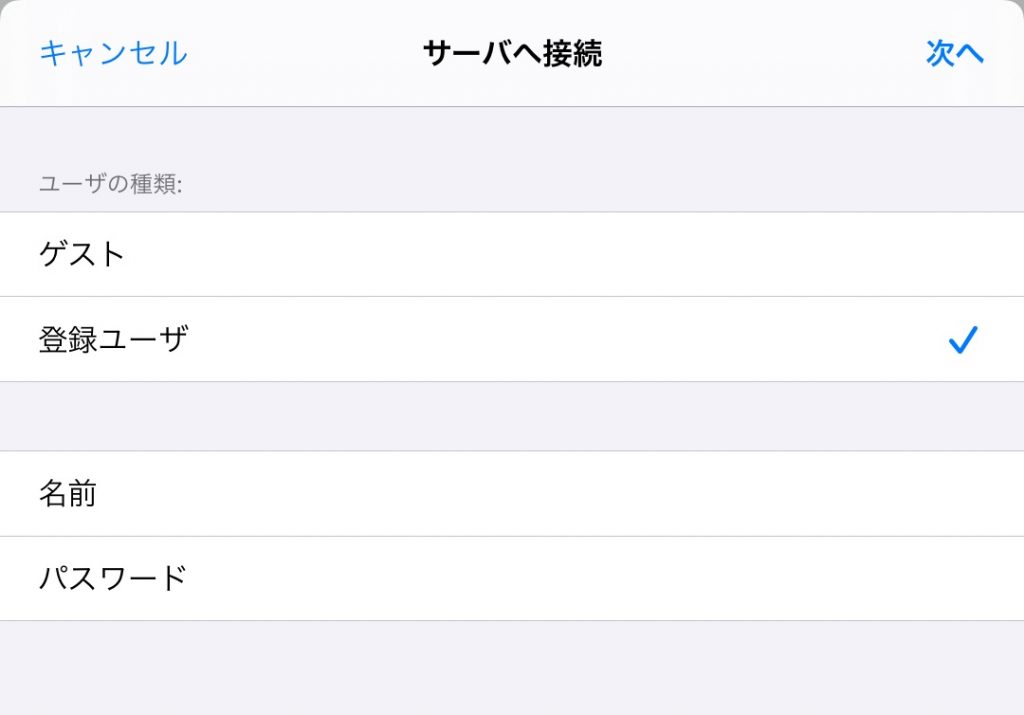
iPadのファイルを開くと、“共有”のところに先程設定したサーバが表示されますので、それをタップすれば共有ファイルが出てきます。
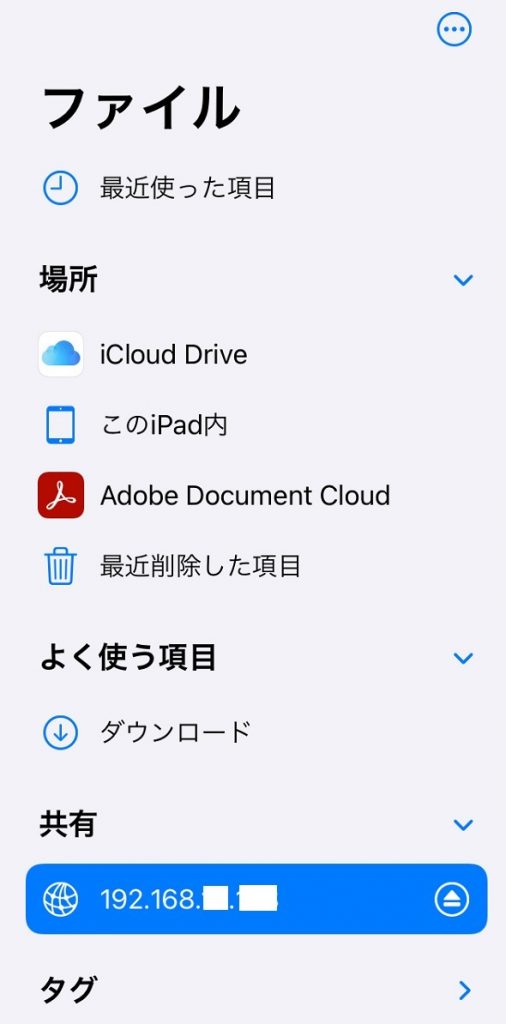
ファイルの共有化のところで読み取り、書き込みができることを選択すれば、iPadで削除や追加ができます。《R.O.》




コメント